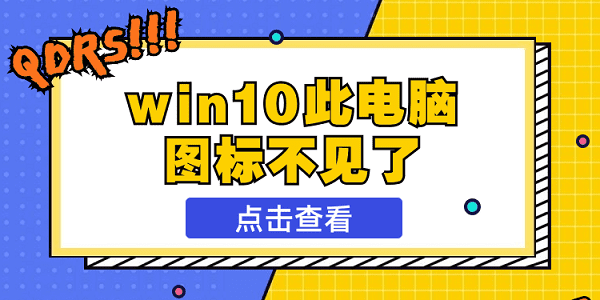
1、打开设置:首先,点击屏幕左下角的Windows图标,然后选择“设置”(齿轮图标)。
2、进入个性化:在设置窗口中,点击“ 个性化”选项。
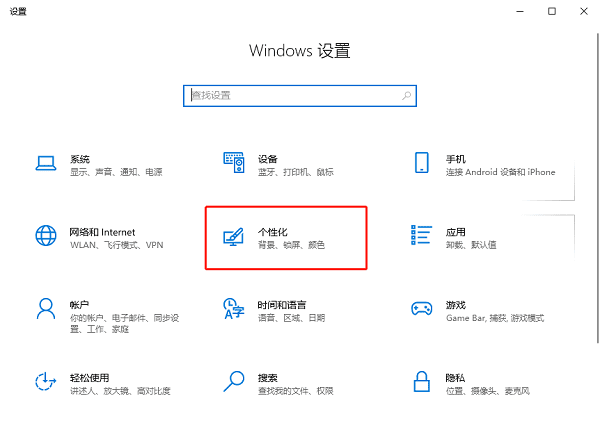
3、选择主题:在个性化设置里,找到并点击“ 主题”选项。
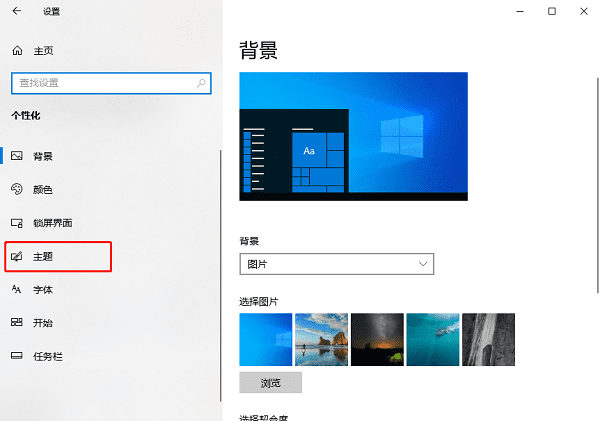
4、桌面图标设置:在主题设置中,找到“ 桌面图标设置”并点击。
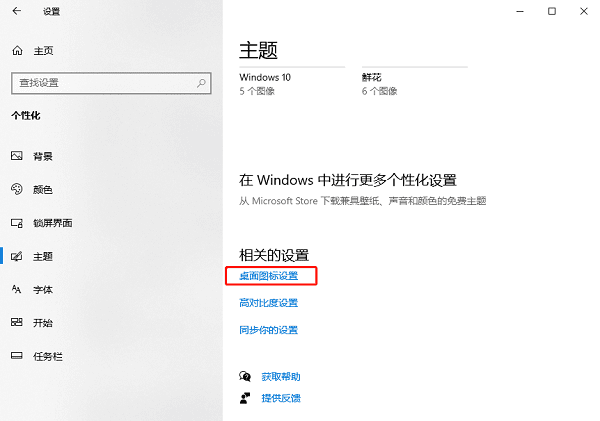
5、勾选“计算机”:在弹出的窗口中,你会看到一系列可以显示在桌面上的图标选项。找到“ 计算机”并勾选它,再点击“ 确定”即可。
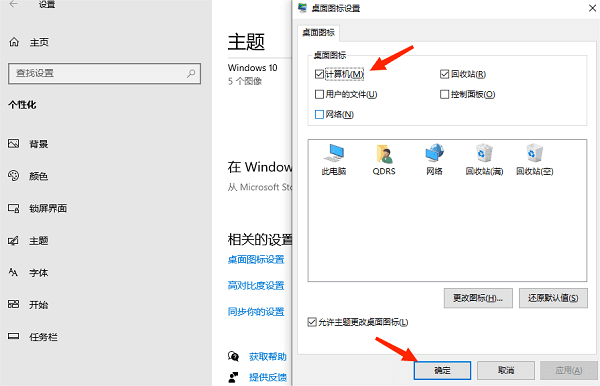
如果上述方法不起作用,你也可以尝试通过创建“此电脑”的快捷方式将其添加到桌面。
1、打开文件资源管理器:按下 Win + E组合键打开文件资源管理器。
2、定位到“此电脑”:在文件资源管理器中,你会看到一个名为“ 此电脑”的图标。
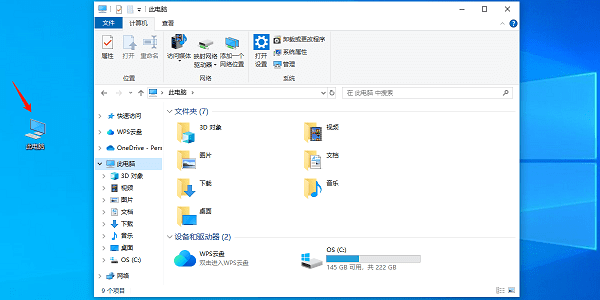
3、创建快捷方式:右键点击“ 此电脑”图标,选择“ 创建快捷方式”。
4、将快捷方式发送到桌面:再次右键点击新创建的快捷方式,选择“ 发送到” > “ 桌面快捷方式”即可。
有时,桌面图标可能被设置为隐藏。你可以通过以下步骤检查并取消隐藏:
1、右键点击桌面空白处:在桌面任意空白处右键点击。
2、查看选项:在弹出的菜单中,选择“ 查看”。
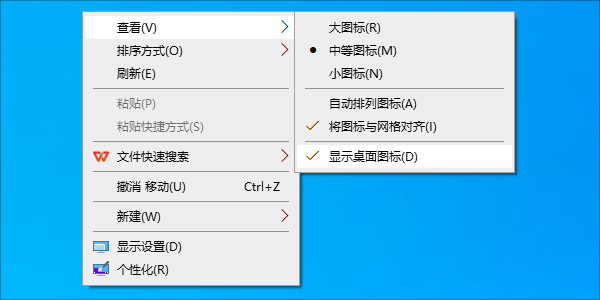
3、显示桌面图标:确保“ 显示桌面图标”选项是勾选状态。如果没有勾选,请勾选它。
有时,资源管理器可能出现问题,导致桌面图标不显示。你可以尝试重启资源管理器来解决问题:
1、按下 Ctrl + Shift + Esc组合键打开任务管理器。
2、找到资源管理器:在任务管理器中,找到“ Windows资源管理器”进程。
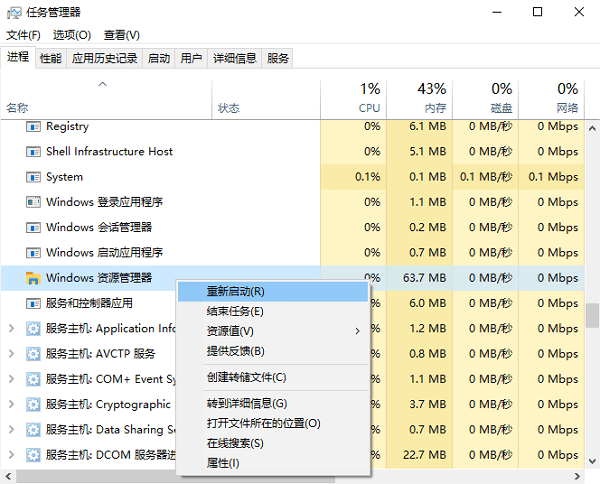
3、重启资源管理器:右键点击该进程,选择“ 重新启动”。
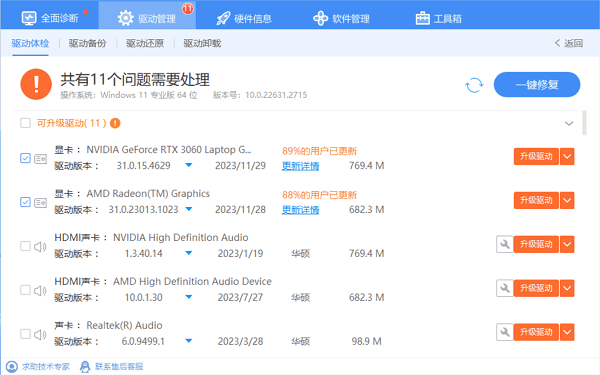












 浙公网安备
33010802011855号
浙公网安备
33010802011855号