当您在使用Windows 11系统时遇到了声卡驱动程序显示正常但仍然没有声音的情况,这确实是一件令人头疼的事情。不过,不必担心,因为这类问题通常都有对应的解决方法。接下来,我将详细介绍可能的原因以及相应的解决步骤。

在大多数情况下,即使声卡驱动程序看起来是正常的,也可能由于以下原因导致没有声音:
1、音量设置问题:可能是系统音量被设置成静音或音量过小。2、硬件连接问题:扬声器或耳机可能未正确连接或出现故障。3、音频设备选择错误:系统可能选择了错误的输出设备作为默认播放设备。4、音频服务问题:Windows音频服务可能出现异常。5、驱动兼容性问题:虽然驱动程序显示正常,但实际上可能存在兼容性问题或需要更新。6、系统设置问题:某些系统设置可能会影响到音频输出。
首先确保您的系统音量没有被静音,并且音量足够大。右键点击任务栏上的音量图标,选择“打开音量混合器确保各个应用程序的音量也已经打开。
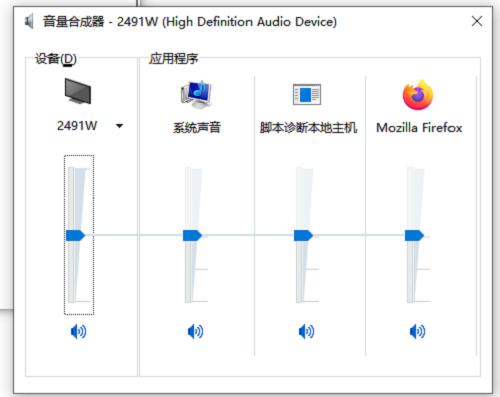
即使驱动程序看起来是正常的,也可能需要更新或重新安装。这可以通过驱动人生检查并更新所有硬件驱动程序。对于追求高效、便捷的用户而言,“驱动人生是管理电脑驱动的理想选择。它能自动检测并更新你电脑的各种硬件驱动,无需手动查找型号、下载文件,大大简化了更新流程。具体操作步骤如下:
①、启动驱动人生软件后,点击“驱动管理功能,点击“立即扫描等待驱动扫描完成;
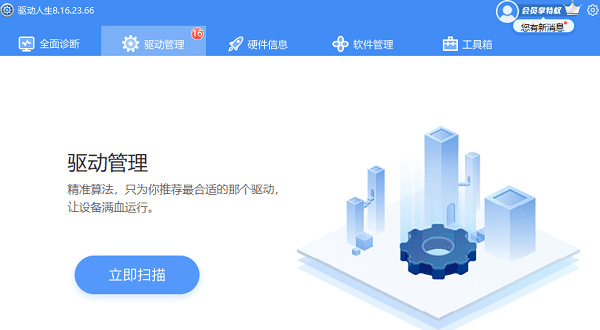
②、扫描结束后就会检测出你的电脑需要升级的驱动,点击“升级驱动等待驱动下载更新完成,重启电脑即可。
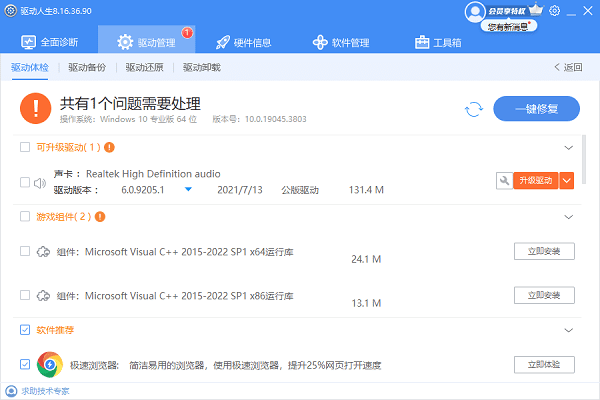
确认扬声器或耳机是否已正确连接。尝试使用其他音频设备来测试,以判断问题是否出在当前使用的设备上。

进入“设置>“系统>“声音确保选对了默认播放设备。如果有多个音频设备,请尝试切换不同的设备查看是否能解决问题。
打开“运行对话框(按Win + R),输入`services.msc`,找到“Windows Audio服务,确保它正在运行。如果发现该服务停止了,右键点击“启动即可。
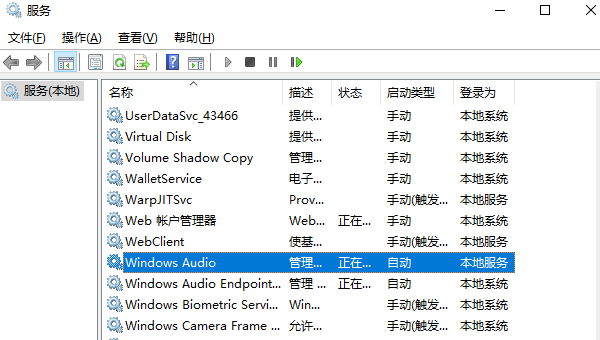
在“设置>“系统>“声音的高级选项中,使用“排查常见声音问题的功能,让系统自动检测并解决问题。
有时候简单地重启计算机就能解决许多临时性的软件问题。












 浙公网安备
33010802011855号
浙公网安备
33010802011855号