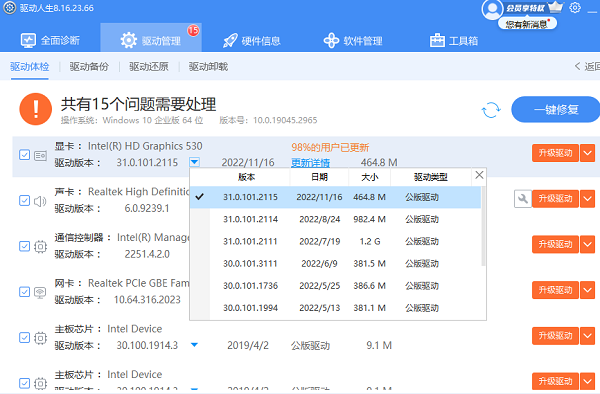
1、查看显卡包装盒或说明书上的标签,找到显卡型号和内核。
2、右键点击桌面下的wifi图标,选择“打开网络和共享中心。点击已连接到的wifi的名称,弹出WLAN状态栏。点击状态栏中的“详细信息可以看到IP地址。
3、打开“控制面板点击“硬件与声音中的“查看设备和打印机。找到显卡,右键点击,选择“属性。在弹出的窗口中,点击“详细信息标签,从下拉菜单中选择“硬件ID可以看到显卡内核。
4、右键点击桌面上的“此电脑或“我的电脑选择“属性。在弹出的窗口中,可以看到操作系统版本和位数。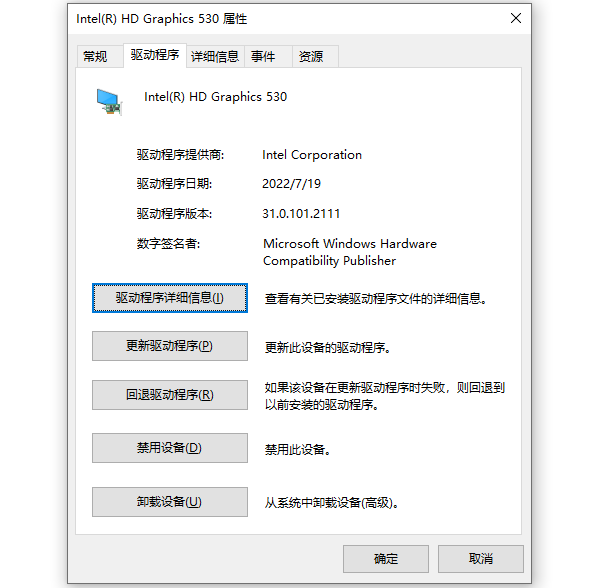
有了这些信息后,我们就可以在七彩虹显卡官网下载相应的驱动程序了。以下是具体的步骤:
1、打开浏览器,在搜索框中输入“七彩虹显卡官网点击搜索结果中的第一个链接。
2、在七彩虹显卡官网的首页上,点击右上角的“服务支持按钮,进入服务支持页面。
3、在服务支持页面上,点击左侧菜单栏中的“驱动下载选项,进入驱动下载页面。
4、在驱动下载页面上,根据自己的显卡型号和内核,选择相应的品牌和系列。例如,如果我们的显卡是七彩虹iGame GeForce RTX 3070 Ultra W OC-V,则我们应该选择品牌为NVIDIA,系列为GeForce RTX 30系列。
5、在选择好品牌和系列后,我们可以看到下方显示了该系列下所有型号的驱动程序列表。我们可以根据自己的操作系统版本和位数,选择合适的驱动程序。例如,如果我们的操作系统是Windows 10 64位,则我们应该选择Windows 10 64-bit版。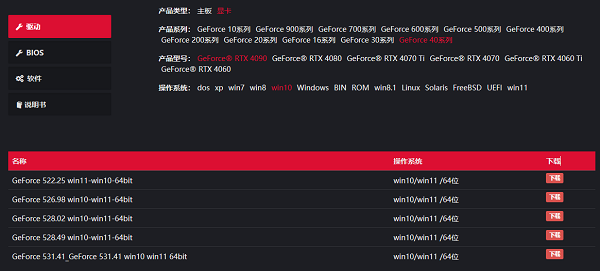
6、在找到合适的驱动程序后,我们可以点击右侧的“下载按钮,将驱动程序保存到电脑上。我们应该注意保存驱动程序时选择一个容易找到的位置,例如桌面或下载文件夹。
下载好七彩虹显卡驱动程序后,我们就可以开始安装了。安装七彩虹显卡驱动程序的步骤如下:
1、找到刚才下载的驱动程序文件,双击打开。如果驱动程序文件是压缩包,则需要先解压出来。
2、在弹出的窗口中,点击“下一步或“安装按钮,开始安装驱动程序。我们应该按照提示操作,一般不需要修改任何设置。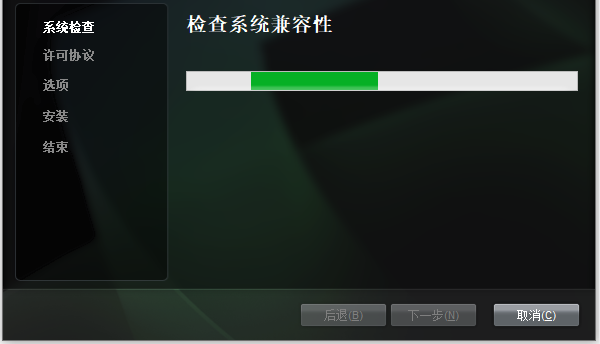
3、在安装过程中,可能会出现一些警告或提示信息,我们应该仔细阅读,并选择“是或“继续等选项,继续安装。
4、在安装完成后,可能会提示我们重启电脑,我们应该点击“是或“重启等选项,让驱动程序生效。
安装好七彩虹显卡驱动程序后,我们可以通过以下方法检查是否正常工作:
1、右键点击桌面上的“此电脑或“我的电脑选择“管理。在弹出的窗口中,点击“设备管理器。在设备管理器中,找到显卡,右键点击,选择“属性。在弹出的窗口中,点击“驱动程序标签,可以看到驱动程序的版本和日期等信息。如果显示的信息与我们下载的驱动程序相符,则说明驱动程序已经正确安装。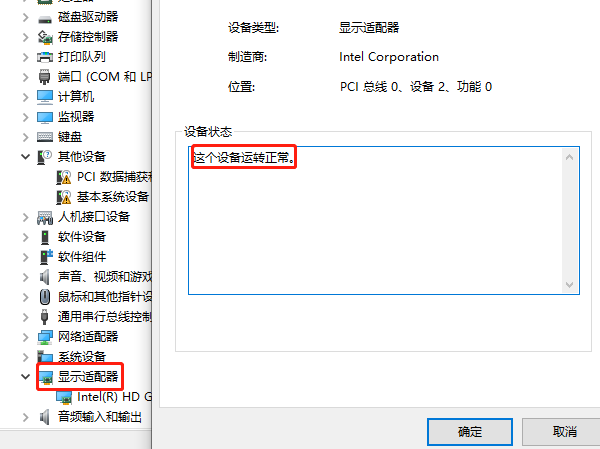
2、打开一个游戏或视频软件,观察画面是否清晰流畅,是否有花屏、闪烁、卡顿等现象。如果没有异常,则说明驱动程序已经正常工作。












 浙公网安备
33010802011855号
浙公网安备
33010802011855号